Tutorial Load Gambar Menggunakan loadMovie AS 2.0
Pada kesempatan kali ini saya akan berbagi tutorial cara Load
Gambar dari luar atau tanpa memasukan gambar tersebut ke dalam flash, untuk
menampilkan gambar dari Directory ke flash saya menggunakan Perintah loadMovie, pada perintah loadMovie
hanya bisa di gunakan untuk memanggil file yang memiliki Ekstensi :
.jpg,.png,.gif dan .swf untuk cara penggunaan dari loadMovie untuk memangil
file bisa di lihat di tutorial di bawah ini.
Pertama Buatlah Folder Penyimpanan dengan nama LoadMovie atau terserah kalian,dan
masukan gambar yang akan di load disini saya Mempunyai dua buah gambar, Gajah
dan Beruang dengan ekstensi .png
Kemudian Buat Flash document baru dan save file tersebut di LoadMovie folder yang telah di buat
tadi.
Setelah di save kemudian buatlah Sebuah Kotak dan ubah
Menjadi Object Symbol MovieClip dengan Instance name Tampilan, MovieClip kotak ini akan di gunakan sebagi tempat dimana
gambar akan di tampilkan setelah di load. Untuk
ukuran Gambar yang akan di load sebaikanya sama dengan ukuran dari MovieClip
Tampilan
Setelah itu buatlah dua buah Tombol dengan nama Gajah dan
Beruang dan Berikan Instance name pada Tombol Gajah = Gajah_btn dan Beruang =
Beruang_btn.
Kemudian Klik kanan pada Frame 1 dan pilih Action, pada panel
Action masukan script di bawah ini :
//Membuat perintah ketika tombol gajah di tekan
Gajah_btn.onRelease=function(){
//Perintah loadMovie dengan nama Gajah.png dan ditampilkan di
MovieClip Tampilan
loadMovie("Gajah.png","Tampilan");
}
//Membuat perintah ketika tombol Beruang di tekan
Beruang_btn.onRelease=function(){
//Perintah loadMovie dengan nama Beruang.png dan ditampilkan
di MovieClip Tampilan
loadMovie("Beruang.png","Tampilan");
}
Test Movie untuk Melihat hasilnya, sekian tutorial dari saya
semoga bermanfaat.
Tags ; Flash, Actionscript 2.0, loadMovie,Tutorial LoadMovie.
loading...
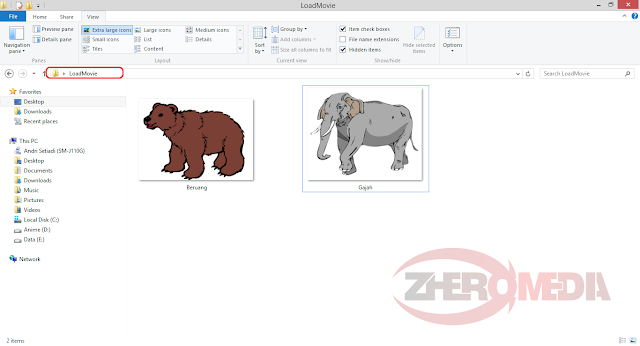






Comments
Post a Comment